Type in your email address
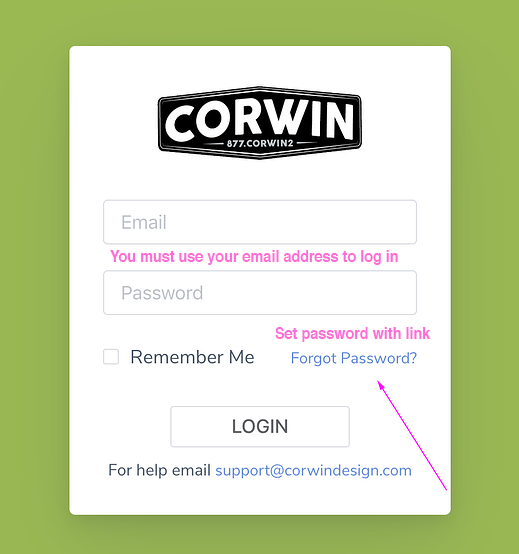
On the new site you should log in with your email address, unless you know your username. Your account can have more than one user, so you can collaborate and share your calendar and newsletter with coworkers. Use the Forgot Password link to reset your password if you can’t remember it.
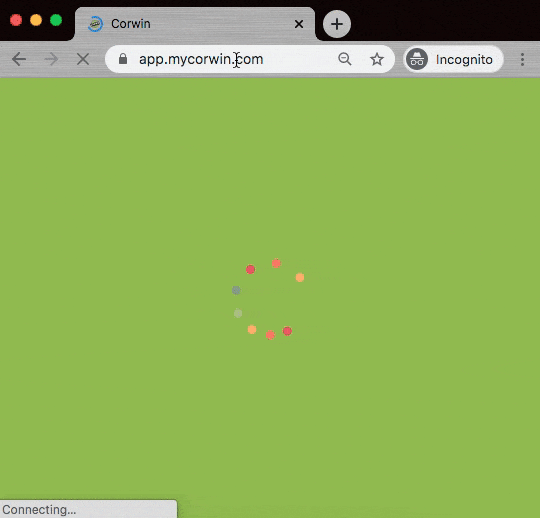
Having trouble? Please read the FAQ below:
You can chat with us at the bottom left of this page during business hours for help with any login question.
How do I log in?
You should use your email address to log in. Your previous username may not work for the new login. Click here and type in your email address to update your password.
What email address should I use?
You should use the email that is on file with Corwin. If you have been getting order confirmations to your email address, that email address is the one we have on file.
My password isn’t working!
Click on the button below, and then type in your email address on that page to quickly set it.
I am new to Corwin, or my email address is new.
If you’re not sure what email address is associated with your account, you can use the form below to update your email address. Also if you are new to Corwin, you can use the form below to set up your account. We will replace the outdated user/email with the information you provide below unless you indicate otherwise.
It says my browser is out of date! What now?
We recommend using the Chrome browser with our new website. Please contact your tech support person or team to get this installed on your computer. Here’s how to download & install Chrome. Here’s the link for the direct download. Here’s more detailed step-by-step instructions.
I’ve updated the browser to Chrome, but when I click the login link it still says I should update. What now?
The quick answer would be to copy and paste the link from the password reset email into the Chrome browser.
The permanent fix would be to set Chrome as your default browser so that links will open with Chrome. When you have Chrome open, at the top right of the window, there’s a small set of 3 dots in a stoplight configuration. Click on those little dots, and a menu appears. On this menu, select “Settings.” Once you are in Settings, scroll down almost to the bottom of that page, and you will see “Default browser.” Below that, click on the blue link that says “Make default.”
You’ll be creating your calendar from scratch
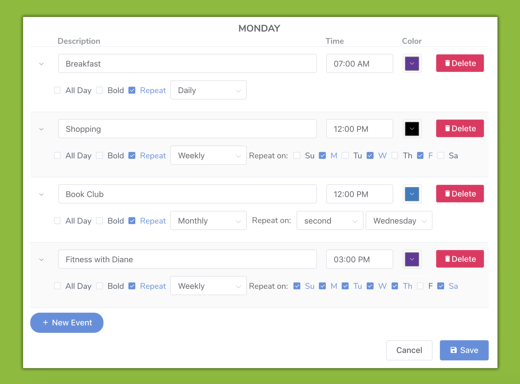
Sound scary? It isn’t. It’s easier than ever, as YOU are in control of when and how each event repeats. Events do not repeat automatically – you must choose the repeat interval. As events no longer repeat automatically, you won’t see a rogue Valentine’s Day on your March calendar.
You must upload photos directly to your newsletter
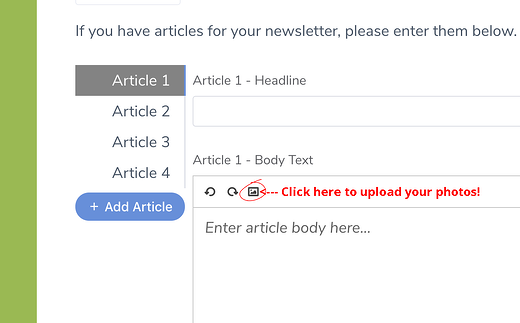
You’ll need to upload photos directly into the article space, along with the text. You will not be able to email photos separately.
You may need to update your browser

Modern websites depend on modern browsers, and Internet Explorer’s day in the sun has passed. We recommend Chrome – see details on how to install it at the end of this email in the light green square. Be sure to check out the new site in advance of your deadline in case you need to upgrade your browser. You will need Chrome or another modern browser (not Internet Explorer). Here’s how to download & install Chrome. Here’s the link for the direct download. Here’s more detailed step-by-step instructions.
Already in? We have video tutorials!
Click here to see them.
